- Microsoft Sticky Notes Windows 10 Download
- Microsoft Sticky Notes Download
- Microsoft Office Sticky Note
- Microsoft Sticky Notes Mac Os
- Microsoft Sticky Notes For Windows 7
- First, you can open Sticky Notes one of several ways. Click on the Start button, scroll down the All Apps list and click on the entry for Sticky Notes. You can also simply type 'Sticky Notes' in.
- Apr 04, 2019 Another way to share Sticky Notes is to use the Outlook app for Windows and macOS. Here’s what you need to do. Step 1: I’m assuming you want to share your Windows Sticky Notes.
Keep notes, lists, and even pictures in sticky notes on your desktop. You see the notes whenever the Stickies app on your Mac is open.
Jun 08, 2019 Sticky Notes in Windows and Stickies on Mac. Unfortunately, though not a new thing in Windows, Sticky Notes is one of the most underutilized Windows apps. Similar to Sticky Notes on Windows you have Stickies app on macOS. The features and usage are same to note down important tasks and keep on your screen for reminder. Use Microsoft Sticky Notes. They're the simple way to quickly save something for later, so you can stay in the flow. With Sticky Notes, you can create notes, type, ink or add a picture, add text formatting, stick them to the desktop, move them around there freely, close them to the Notes list, and sync them across devices and apps like OneNote Mobile, Microsoft Launcher for Android, and Outlook for Windows.
Important: When you first open the Stickies app after upgrading to macOS Catalina or later, follow the onscreen instructions to import any notes you may have had in the Stickies widget in Dashboard.
Create a note
In the Stickies app on your Mac, choose File > New Note.
Enter text. To add a picture or PDF, drag a file to your note.
Your content is saved automatically. The first line of the note is shown in the title bar when you collapse the note.
To customize your note, do any of the following:
Change the note color: Choose a color from the Color menu.
Change text formatting: Choose Font > Show Fonts. Select text, then use the Fonts window to format it.
Make the note semi-transparent: Choose Window > Translucent.
Keep the note in front of other windows: Choose Window > Float on Top.
Tip: If you like how you formatted and customized a note, you can use it as a default template. Select the note, then choose Window > Use as Default.
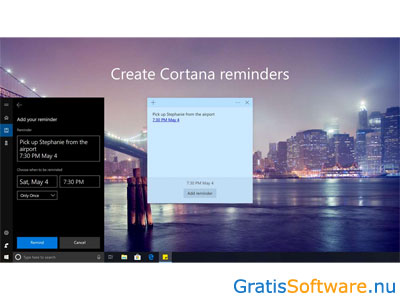
Add a list to a note
In the Stickies app on your Mac, do any of the following:
Add a list: Press Option-Tab, enter your first item, then press Return.
End a list (and add a regular paragraph): Click at the end of the last list item, then press Return twice.
Increase list level: Click a line in the list, then press Tab.
Decrease list level: Click a line in the list, then press Shift-Tab.
Format a list: Control-click in the list, then choose List. You can change the bullet type.
Find text in notes
In the Stickies app on your Mac, choose Edit > Find > Find, then type text in the Find field.
You can also select text, then choose Edit > Find > Use Selection for Find.
To refine your search, you can:
Select the current note or all notes.
Deselect Ignore Case to find text that exactly matches the capitalization of your search term.
Press Return to start the search.
Click Previous or Next to move to another match.
Note: You can also find and replace text. Enter the text in the Replace With field, then choose one of the Replace options.
View notes
In the Stickies app on your Mac, do any of the following:
Arrange a note manually: Click the top of a note and drag the note where you want it.
Group multiple notes: Choose Window > Arrange By, then choose an option.
Keep a note in front of other windows: Choose Window > Float on Top.
Make a note semi-transparent: Choose Window > Translucent.
Collapse or expand a note: Double-click the title bar.
Change the size of a note: Drag the note’s edge (top, bottom, or sides). To maximize the note, click the triangle in the top-right corner. Click it again to reduce the note to its original size.
See note information: Hold the pointer over a collapsed note—you see when the note was created and last edited.
If you don’t see your note, verify that the Stickies app is still open. When Stickies is closed, notes don’t appear on your desktop.
Import or export notes
You can import a text file as a single note into Stickies or export a note from Stickies as a text file. You can also export all your notes from the Stickies app and import them into the Notes app, where you can write and organize notes in a single window and see your notes on all your devices.
In the Stickies app on your Mac, do any of the following:
Import or export a single note: Choose File > Import Text or File > Export Text.
You can import and export notes in common formats such as plain text, RTF, and RTFD (includes graphics). When you export text, you can choose where to save the file.
Export all notes from Stickies to Notes: Choose File > Export All to Notes, then click Export All.
All your notes are imported to Notes into the Imported Notes folder, which contains subfolders for each color of note. (Your notes also remain in Stickies.)
Delete a note
Click the box in the top-left corner, then click Delete Note.
Gone are the days when you had to rely on Google Drive or simple copy-paste method to move your Sticky Notes from one computer to another. Now you can do it without any external help using Sticky Notes 3.0+.
Last year, Microsoft launched an upgraded version of Sticky Notes (3.0) with its October 2018 Update (version 1809). The new Sticky Notes comes with interesting features such as dark mode, formatting, and search. Not only that, but it also offers the capability to sync notes to other computers, Android phones, and iPhone.
Whether you want to sync sticky notes to your macOS, Windows 7/8, or another Windows 10 computer, we are here to help. There are three ways to share the notes. Let’s check them out one by one.
1. Share Sticky Notes Between Windows 10 Computers
First things first, this method only works on Windows 10 computers as previous versions of Windows and macOS do not support the updated Sticky Notes app.
Now to share and sync Sticky Notes with other Windows 10 computers, all you need to do is login to Sticky Notes 3.0+ on both the computers with your Microsoft account. When you do that, your Sticky Notes will automatically appear on the new device. Awesome, right?

However, remember that the changes you make on any computer will reflect on the second computer too, as the notes are continuously syncing.
How to Login to Sticky Notes
Step 1: Launch the Sticky Notes app on your Windows 10 desktop or laptop. If the app is missing, install it from the following link by clicking on the Get button on the Microsoft page.
Download Sticky NotesWe suggest updating the installed app from the link above before proceeding. You will see the Update button (after hitting Get) if an update is available.
Step 2: If Sticky Notes appears on your desktop, follow this step. Otherwise, if you see a single window holding your Sticky Notes, go to step three.
Tap on the three-dot icon present at the top of any note and select Notes list from the menu.
Step 3: On the Sticky Notes list screen, tap on the settings gear icon at the top.
Step 4: On the next screen, click on Sign in and log in with your Microsoft account.
Step 5: Repeat the above steps for your other Windows 10 computers. The notes will automatically show up there. Just make sure you are using the updated Sticky Notes app on every computer.
Also on Guiding Tech
These Easy-to-use Android Apps with Folders Will Help You Organize Notes
Read More2. Access Sticky Notes on macOS and Windows
Another way to share Sticky Notes is to use the Outlook app for Windows and macOS.
Here’s what you need to do.
Step 1: I’m assuming you want to share your Windows Sticky Notes to other devices. So kindly update the Sticky Notes app and sign in to it as shown above.
Step 2: Open the Outlook app on your computer and log in with the same account that you use with your Sticky Notes.
Step 3: In the Outlook app, click on the Notes icon present at the bottom. If it’s not available, click on the three-dot icon first and then click on the Notes icon.
You will find your Sticky Notes happily sitting there.
3. Access Sticky Notes on Any Device
Above methods did not work for you? Don’t worry. This technique can be used on any device with browsing capability — be it your Android phone or tablet, iPhone, iPad, Chromebook, any Windows computer (Windows 7, Windows 8, or Windows 10), and others.
Basically, Sticky Notes now has a web version. That means you can view your notes online at https://www.onenote.com/stickynotes. Open the URL and log in with the same Microsoft account that you use with your Sticky Notes on Windows 10 running PC. Again, any changes you make on either side will sync and reflect everywhere.
The method has a drawback that you need to visit the website every time. To avoid that, you can create your own Sticky Notes app using Chrome (as shown below). A shortcut icon will be added on your desktop. Click it to directly view your notes saved on Sticky Notes in a separate window.
Also on Guiding Tech
#How-to/Guides
Click here to see our How-to/Guides articles pageMake Sticky Notes App Using Chrome
Step 1: Launch the Google Chrome browser on your PC and open https://www.onenote.com/stickynotes.
Step 2: Click on the three-dot icon present at the top in Chrome and select More tools followed by Create shortcut.
Step 3: A pop-up box will open. Click on Create.
Go to your desktop and you will Sticky Notes icon there. Launch the app to view your Sticky Notes right from the desktop.
Sticky Notes Not Working
In case you aren’t able to share notes using any of the three methods, we suggest troubleshooting Sticky Notes using the following ways.
1. Update Sticky Notes App
As mentioned before, the sync facility is available only on Sticky Notes 3.0+ and above. So update the app from the Microsoft store.
2. Logout from App
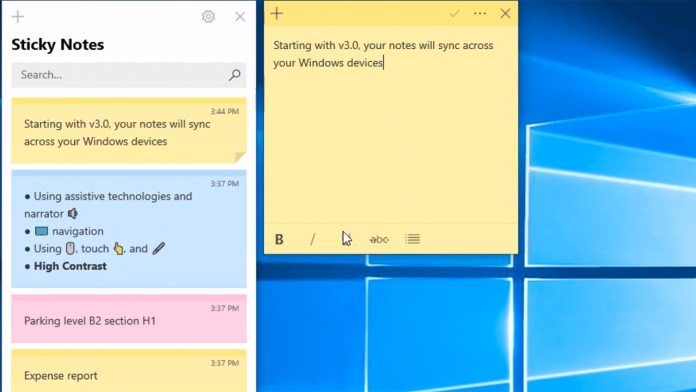
If the app is updated, yet the notes do not sync, sign out of the Sticky Notes on both the sides. Then log in again. To sign out, go to Sticky Notes Settings and click on Sign out. Hopefully, that should fix it.
3. Sync Manually
Sometimes due to slow internet, the sync doesn’t happen automatically or in real time. To manually sync notes, go to Sticky Notes Settings and then hit the Sync now option.
Tip: Under Sticky Notes Settings, enable Dark mode for your notes.Also on Guiding Tech
9 Best Sticky Notes Productivity Tips for Windows 10 Users
Read MoreGood Luck
Well, that's how you can sync your Sticky Notes with other computers. Fortunately, the notes are accessible on your phones (Android and iPhone) too using the OneNote apps.
I hope everything goes well. However, if bad luck ever dawns on you making you lose your precious Sticky Notes, recover them using these methods.
Next up: Want to make the most out of your Windows 10 computer? Check these best 19 tips for Windows 10 users.
The above article may contain affiliate links which help support Guiding Tech. However, it does not affect our editorial integrity. The content remains unbiased and authentic.Read Next19 Best Windows 10 Tips and Tricks You Should KnowAlso See
Microsoft Sticky Notes Windows 10 Download
#sticky notes #notesMicrosoft Sticky Notes Download
Did You Know
Microsoft Office Sticky Note
The world's first smartphone was made by IBM and was named Simon Personal Communicator